Updates
обновлено 18 01 2019
исправлен календарь
темы для менеджера входа slim
обновлено 31 01 2019
Показать/скрыть системный трей
обновлено 15.02.2019
Удаление зазоров между окнами
Установка темной темы Adwaita
обновлено 17.02.2019
Перевод текста "на лету"
обновлено 24.02.2019
добавлена установка обоев
Обновлено 28.02.2019
Ссылки по настройке контекстного меню pcmanfm
Обновлено 01.01.2020
Центрирование окна активного клиента в режиме floating
Спрятать-показать все тэги (клиенты)
Обновлено 17.04.2022
Выключение компа по установленному времени (функция)
Предполагается, что установка awesome wm 4.0 (уже 4.3) прошла успешно. И успешно согласно установке, которая была описана здесь.
Хотелось бы сообщить, что данная послеустановка не претендует на мануал. Скорее написано для себя и возможно будет полезно начинающим, коим сам являюсь (без году неделя как на этом WM) и, честно говоря, так затянуло, что ни на что другое пока смотреть и рассматривать не хочется (а опыт разных DE был не малый, а пару тройку месяцев назад перешел на Arch и пока смена дистра не намечается). Для продвинутых и пользователей со стажем как и для себя рекомендую обратиться к GitHub - очень много интересного и полезного, ну и конечно родная страница Awesome awesomewm.org
И так, что было предустановлено в процессе предварительной установки Awesome WM:
slim - менеджер входа
pcmanfm-gtk3 - файловый менеджер
lxterminal - терминал
lxappearance-gtk3 - настройка внешнего вида и шрифта
gvfs - для работы с диском
ну и все.
Последовательность послеустановки на некоторых моментах не имеет значения, как и для безусловного применения, так, выделяется для общего понимания процесса. Более того сразу она не будет полной и будет добавляться и обновляться. В целом все добавляется в процессе изучения.
Основные файлы в процессе редактирования rc.lua и theme.lua
Основная клавиша - modkey=Mod4 - клавиша слева между ctrl и alt, ну или проще - клавиша windows в Windows.
Перезапуск Awesome - modkey+ctrl+r
Справка по горячим клавишам modkey+s
Запуск программы modkey+r
Запуск меню программ modkey+p
Начальные конфиги настройки можно посмотреть на сайте разработчика здесь
sudo wifi-menuУстанавливаем пакеты для работы с сетью и дальнейшего автоподключения
sudo pacman -S wicd wicd-gtk python2-notifyЗапускаем
systemctl start wicd.serviceЗапускаем и настраиваем клиент
wicd-clientРедактируем файл ~/.xinitrc
nano ~/.xinitrcДобавляем до exec awesome строку для автозапуска
wicd-client -t &Для автозапуска демона без значка в трее заменяем на
wicd-client -n &
Подключаем сервис
systemctl enable wicd.servicePolkit
Устанавливаем агент авторизации от Gnome
sudo pacman -S polkit-gnomeРедактируем файл nano ~/.xinitrcДобавляем строку перед exec awesome
/usr/lib/polkit-gnome/polkit-gnome-authentication-agent-1 &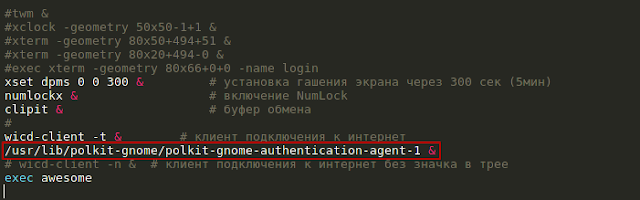
Перегружаемся или выполняем в терминале
/usr/lib/polkit-gnome/polkit-gnome-authentication-agent-1 &Монтирование дисков без запроса пароля
Создаем файл
sudo nano /etc/polkit-1/rules.d/10-enable-mount.rulesДобавляем строчки
polkit.addRule(function(action) { if (action.id == "org.freedesktop.udisks2.filesystem-mount-system") { return polkit.Result.YES; }});Сохраняем и выходим
Теперь диски в файловом менеджере будут монтироваться без запроса пароля
Установка пакета trizen для работы с AUR
Устанавливаем доп пакеты
sudo pacman -S git wgetУстанавливаем пакет trizen
cd /tmpgit clone https://aur.archlinux.org/trizen.gitcd trizen/makepkg -sicdКоротко о пакете trizen:
Страница trizen здесь
Справка в терминале
man trizenУстановка пакетов
trizen -S namepkgДля поиска пакетов по всей базе включая AUR
trizen -Ss namepkgОбновление системы включая AUR
trizen -Syu--noedit - без подтверждения редактирования BUILD-файлов
--noconfirm - без подверждения Y/No
Установка менеджера пакетов Pamac (если требуется)
Как пример установка при помощи пакета trizen
[sollus@arch ~]$ trizen -Ss pamac
aur/pamac-aur 7.3.4-1 [245+] [10.98%] [3 Jan 2019]
A Gtk3 frontend for libalpm
aur/pamac-aur-git 7.3.4-1 [12+] [0.32%] [2 Jan 2019]
A Gtk3 frontend for libalpm - git version
aur/pamac-aur-tray-appindicator-git 7.3.4-1 [12+] [0.32%] [2 Jan 2019]
Tray icon using appindicator which fits better in KDE - git version
aur/pamac-classic 6.7.0-2 [8+] [1.25%] [12 Dec 2018]
A Gtk3 frontend for libalpm - classic version
aur/pamac-tray-appindicator 7.3.4-1 [16+] [0.12%] [3 Jan 2019]
Tray icon using appindicator which feets better in KDE
[sollus@arch ~]$ trizen -S pamac-aur --noedit
Автовход
Для автологина в систему устанавливаем пакет
trizen -S xlogin-gitРедактируем файл ~/.bashrc
nano ~/.bashrcДобавляем
[[ -z $DISPLAY && $XDG_VTNR -eq 1 ]] && exec startx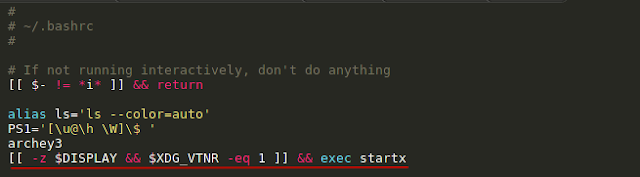
Отключаем наш предустановленный менеджер входа SLIM
sudo systemctl disable slim.serviceВключаем сервис автовхода
sudo systemctl enable xlogin@usernameгде username - имя пользователя
Теперь вход будет без логинов и поролей
Отображение даты на русском языке
Редактируем rc.lua
Примерно в начале кода (после всех строк начинающихся с locale) вставляем:
os.setlocale(os.getenv("LANG"))
Перезапускаем Awesome ctrl+modkey+r
Раскладка клавиатуры
1-й способ (с иконками-флажками)
Устанавливаем
sudo pacman -S gxkbЗапустить gxkb
Выйти из gxkb
Отредактировать файл ~/.config/gxkb/gxkb.cfg
Пример текста файла gxkb.cfg. Переключение по alt+shift
...
[xkb config]
group_policy=2
default_group=0
never_modify_config=false
model=pc105
layouts=us,ru
variants=,
toggle_option=grp:alt_shift_toggle,grp_led:scroll,terminate:ctrl_alt_bksp
compose_key_position=
...
Редактируем файл nano ~/.xinitrc
Добавляем строку
gxkb & перед exec awesome

Редактируем файл rc.lua
Находим и закомментируем строку (отключаем отображение букв переключения клавиатуры)
mykeyboardlayout = awful.widget.keyboardlayout() 2-й способ
Редактируем файл nano ~/.xinitrc
Добавляем строку перед exec awesome
setxkbmap -layout us,ru -variant -option grp:alt_shift_toggle,terminate:ctrl_alt_bksp &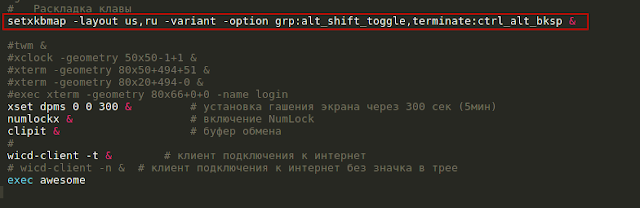
В этом варианте будут использоваться средства Awesome. И отображение раскладки в трее будет в виде букв.

Включение NumLock при входе
Устанавливаем пакет
sudo pacman -S numlockxРедактируем файл nano ~/.xinitrc
Добавляем строку
numlockx & перед exec awesome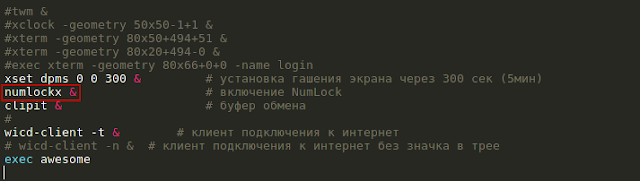
Настройка иконки звука
Устанавливаем пакет volumeicon
sudo pacman -S volumeiconЗапускаем volumeicon и настраиваем preference
Добавляем в автозагрузку
1-й способ
Редактируем файл ~/.config/awesome/rc.lua
Дописываем в самом конце кода
os.execute ("pgrep -u $USER -x volumeicon || (volumeicon &)")и перезапускаем awesome ctrl+modkey+r

2-й способ
Редактируем файл nano ~/.xinitrc
Добавляем строку
volumeicon &перед exec awesome
Настройка иконки батареи
Устанавливаем пакет cbatticon
sudo pacman -S cbatticon1-й способ автозапуска
Редактируем файл ~/.config/awesome/rc.lua
Дописываем в самом конце кода
os.execute ("pgrep -u $USER -x cbatticon || (cbatticon &)")и перезапускаем awesome ctrl+modkey+r

2-й способ автозапуска
Редактируем файл nano ~/.xinitrc
Добавляем строку
cbatticon -i 'symbolic' &# доступные наборы иконок - 'standart' 'symbolic' 'notification'
перед exec awesome
Также можно воспользоваться пакетом xfce4-power-manager
sudo pacman -S xfce4-power-managerпроизвести требуемые настройки и добавить его в .xinitrc
Настройка темы, иконок, шрифтов
Установим иконки Ark
или см ниже
cd /tmp git clone https://github.com/horst3180/arc-icon-theme --depth 1 && cd arc-icon-theme./autogen.sh --prefix=/usrsudo make installcd Из официального репозитория
sudo pacman -S arc-gtk-theme arc-icon-themeУстановим пакет тем
trizen -S zuki-themes --noeditУстановка темной темы Adwaita
git clone https://aur.archlinux.org/adwaita-dark-darose.gitcd adwaita-dark-darose/makepkg -si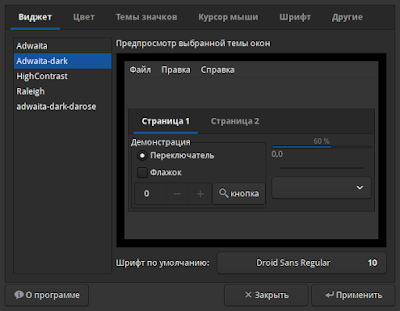
Установим пакет lxappearance (если не был установлен)
sudo pacman -S lxappearance-gtk3 Запускаем lxappearance и настраиваем
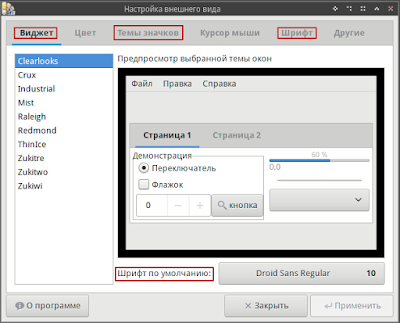
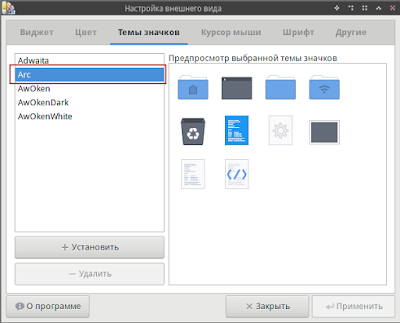
. Установка темы zenburn по умолчанию
Редактируем ~/.config/awesome/rc.lua
beautiful.init("/home/user/.config/awesome/themes/zenburn/theme.lua")
. Установка обоев
Редактируем ~/.config/awesome/zenburn/theme.lua
theme.wallpaper = "/home/user/.config/awesome/themes/zenburn/backgroung.png 
Блокировка экрана
Устанавливаем пакеты
sudo pacman -S i3lock scrot imagemagick xautolockСоздаем новый файл-скрипт /bin/lock
sudo nano /bin/lockПрописываем строчки
#!/bin/bashscrot /tmp/screenshot.pngconvert /tmp/screenshot.png -blur 0x5 /tmp/screenshotblur.pngi3lock -i /tmp/screenshotblur.png# Значение blur 5 можно изменять, чем оно больше, тем больше размытие и тем больше требуется времени на выполнение размытия
Делаем скрипт исполняемым
sudo chmod +x /bin/lockТеперь можно запустить блокировку через modkey+r командой lock и проверить работу блокировщика.
Для разблокировки нужно просто начать вводить пароль и подтвердить его.
Автозапуск
Редактируем файл nano ~/.xinitrc
Добавляем строку
xautolock -time 10 -locker lock &# time 10 - время автоблокировки через 10 минут (доступно 1...60)перед exec awesome
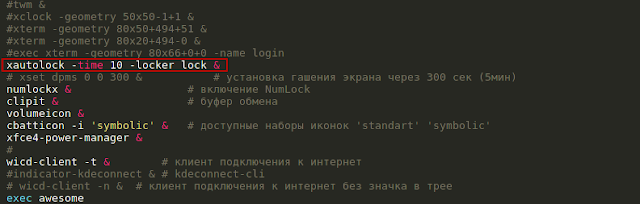
Ссылка по теме Gaussian Blur Lock Screen - i3lock
Блокирование экрана горячей клавишей
Редактируем файл rc.lua
Прописываем в секции Hotkeys clients
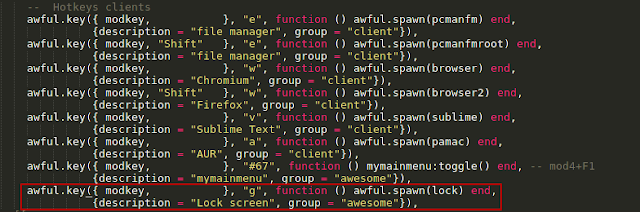
в данном примере блокировка выполняется по сочетанию клавиш modkey+g
Блокировка экрана через меню
Редактируем файл rc.lua
Добавляем переменную lock в секцию This is used later as the default terminal and editor to run

Прописываем блокировщик экрана в меню (как пример)
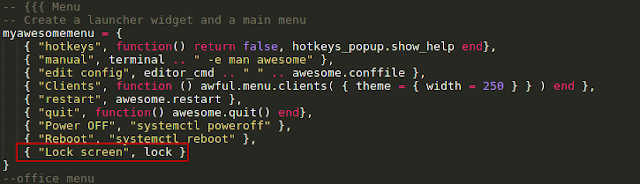
Решение проблемы со стрелочками в taskbar

Редактируем rc.lua
Находим строку
awful.key({ modkey, }, "m",Добавляем код
c.maximized_horizontal = false c.maximized_vertical = false c.floating = falseДолжно получиться
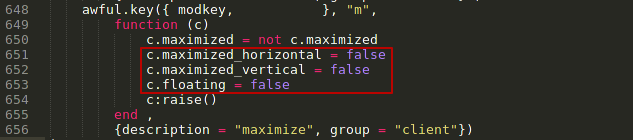
. Открытие программы всегда в плавающем режиме и по центру экрана
Редактируем rc.lua
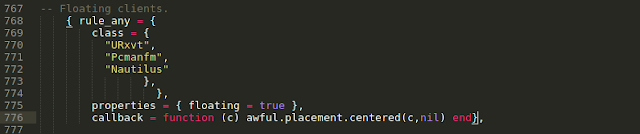
Открытие программы только в определенном тэге (на примере Viber)
Редактируем rc.lua
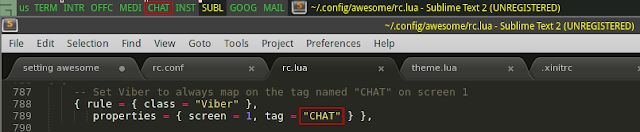
Теперь Viber будет всегда открываться в тэге CHAT
Перетаскивание окна в соседнее окно (тэг)
Редактируем rc.lua
Добавляем код
awful.mouse.snap.edge_enabled = falseawful.mouse.snap.client_enabled = falseawful.mouse.drag_to_tag.enabled = true
Для перетаскивания окно программы должно находится в режиме floating
На пустом месте экрана колесиком мышки перемещается по занятым тэгам пропуская пустые
Должна быть подключена библиотека lain (см пункт выше) или
yaourt lain-git Прописать в rc.lua
local lain = require("lain")Правим код
-- {{{ Mouse bindingsroot.buttons(awful.util.table.join(awful.button({ }, 3, function () mymainmenu:toggle() end),--awful.button({ }, 4, awful.tag.viewnext),--awful.button({ }, 5, awful.tag.viewprev)awful.button({ }, 4, function () lain.util.tag_view_nonempty(-1) end),awful.button({ }, 5, function () lain.util.tag_view_nonempty(1) end) ))-- }}}
и перезапускаем awesome
Изменение размеров окон на ходу с помощью колесика мышки
Должна быть подключена библиотека lain
trizen -S lain-git Прописать в rc.lua
local lain = require("lain")Правим код в rc.lua
-- [[ Mouse bindings -- ... clientbuttons = awful.util.table.join( -- ... awful.button({ modkey, }, 4, function () lain.util.useless_gaps_resize( -7) end), awful.button({ modkey, }, 5, function () lain.util.useless_gaps_resize( 7) end))
-- ]] где 7 - переменная скорости изменения размеров окон

и перезапускаем awesome
Теперь удерживаем нашу клавишу modkey, крутим колесико мышки и наблюдаем за изменениями окон
Добавление кнопки запуска приложения на панель
(на примере приложений Chromium и Viber)
Предполагается, что заданы переменные
browser = "chromium"
viber = "viber"
А также переменные для иконок в theme.lua
beautiful.chromium_icon
beautiful.viber_icon
Правим код в rc.lua
...
-- {{{ Wibar
...
-- Chromium_button
chromium_button = awful.widget.button({ image = beautiful.chromium_icon })
chromium_button:buttons(awful.util.table.join(
awful.button({ }, 1, function () awful.util.spawn(browser) end)
))
-- Viber_button
viber_button = awful.widget.button({ image = beautiful.viber_icon })
viber_button:buttons(awful.util.table.join(
awful.button({ }, 1, function () awful.util.spawn(viber) end)
))
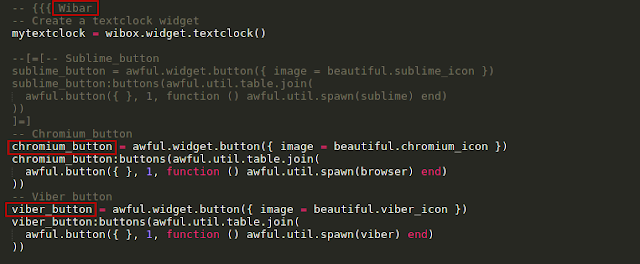
Добавляем виджет кнопки приложения на панель
...
-- Add widgets to the wibox
s.mywibox:setup {
layout = wibox.layout.align.horizontal,
{ -- Left widgets
layout = wibox.layout.fixed.horizontal,
mylauncher,
separator,
chromium_button,
viber_button,
separator,
mykeyboardlayout,
s.mytaglist,
s.mypromptbox,
},

Получаем

Закрытие вкладки на панели задач
1-й способ - Правой кнопкой мыши
Правим код в rc.lua
1 - закоментируем строку
2 - добавляем код
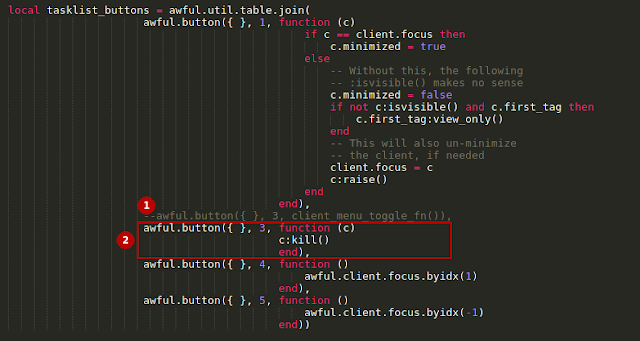
Теперь при нажатии ПКМ по приложению в панели задач оно будет закрываться как это делается стандартным хоткеем modkey+Shift+c
2-й способ - Средней кнопкой мыши
Правим код в rc.lua
Добавляем код
awful.button({ }, 2, function (c)
(c):kill()
end),
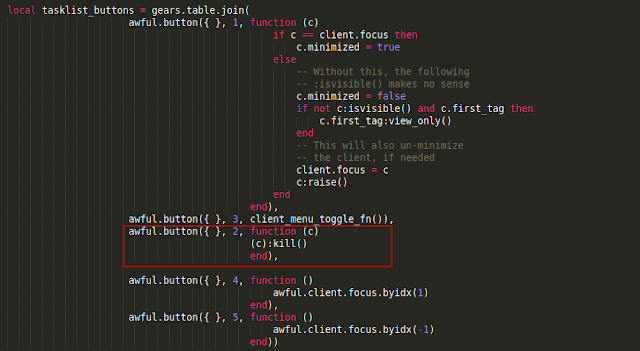
Теперь при нажатии колесиком мышки по вкладке на панели задач оно будет закрываться как это делается стандартным хоткеем modkey+Shift+c
Установка горячих клавиш для скриншотера scrot
Устанавливаем сам скриншотер
sudo pacman -S scrot
Редактируем rc.lua

Здесь
prt sc - снимок всего экрана
shift + prt sc - снимок активного окна
а также прописываем свой адрес, где будут сохраняться скриншоты
Создание простого календаря
Выполняем в терминале
cd ~/.config/awesome
Редактируем rc.lua
Добавляем строки
local calendar = require("calendar")
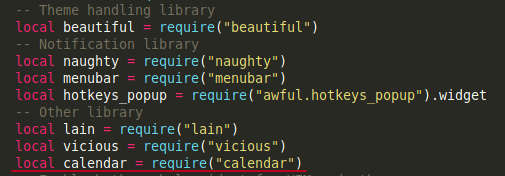
calendar({}):attach(mytextclock)
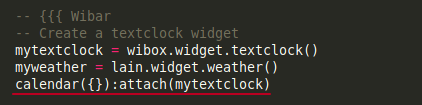
Управление
Наведение мышью на виджет mytextclock - текущий месяц и выделенная текущая дата
Левая кнопка мыши - предыдущие месяцы
Правая кнопка мыши - следующие месяцы
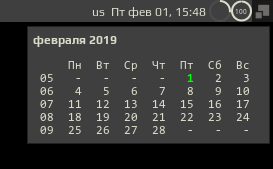
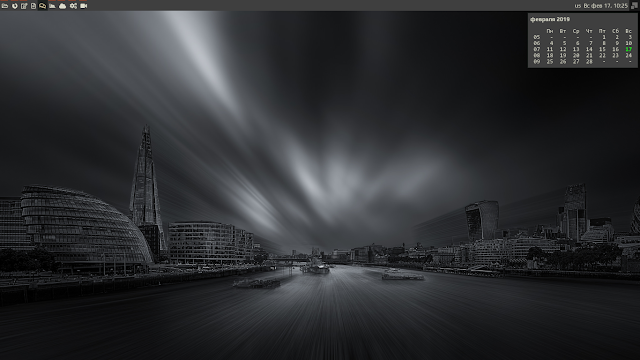
Открытие приложения в заданном тэге
Правим код в rc.lua
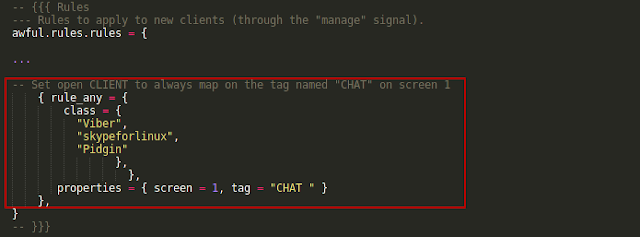
Теперь при запуске приложений Viber, Skype, Pidgin, они будут всегда открываться в тэге "CHAT"
Переключение видимости панели wibox
Правим код в rc.lua
Привязываем функцию переключения к комбинации клавиш modkey+b
awful.key({ modkey }, "b", function () mouse.screen.mywibox.visible = not mouse.screen.mywibox.visible end,
{description = "wibox visible", group = "awesome"}),
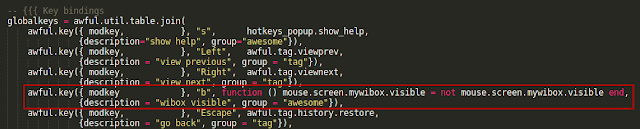
. Коды клавиш и назначение клавиш x86... для управления звуком
Полезно использовать при назначении, например, горячих клавиш для управления звуком, и в свою очередь, использовать регулировку звука с клавиатуры, например, при использвовании свернутого (или вообще закрытого) консольного проигрывателя MOC.
Устанавливаем пакет
sudo pacman -S xbindkeys
Выполняем в терминале
xbindkeys --defaults > /home/user/.xbindkeysrc
Запускаем в терминале
xbindkeys -mk
Нажимаем на клавиши или комбинации клавиш и получаем сканы (ниже как пример)

Отсюда назначаем клавиши X86... для управления с клавиатуры
Правим код в rc.lua
Добавляем в секцию --Key bindings -- Hotkeys clients
awful.key({ }, "XF86AudioLowerVolume", function () awful.spawn("amixer -D pulse sset Master 5%-") end,
{description = "Уменьшить громкость", group = "client"}),
awful.key({ }, "XF86AudioRaiseVolume", function () awful.spawn("amixer -D pulse sset Master 5%+") end,
{description = "Увеличить громкость", group = "client"}),
awful.key({ }, "XF86AudioMute", function () awful.spawn("amixer -D pulse set Master +1 toggle") end,
{description = "Отключить звук", group = "client"}),

Если установлен пакет volumeicon, то горячие клавиши можно задать в секции Preferences раздел Hotkeys
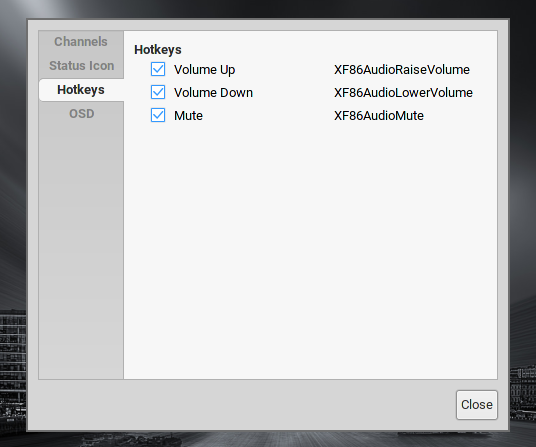
Определение class приложения
Требуется для правильной работы при, например, назначения правил (rules)
Устанавливаем пакет
sudo pacman -S xorg-xprop
Запускаем нужное приложение
Запускаем терминал
Выполняем в терминале команду
xprop WM_CLASS
Наводим и кликаем по нужному приложению. Получаем вывод
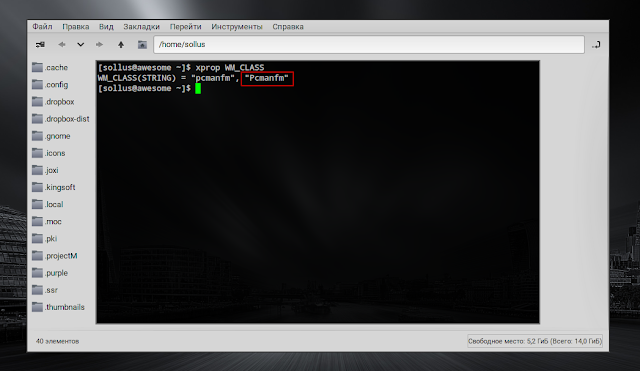
Второе значение в строчке будет нужным для записи в class
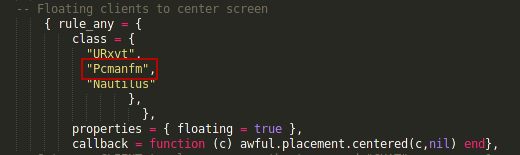
Запуск терминальных команд и приложений из awesome меню
Редактируем rc.lua
Для запуска таких приложений как Htop, Ranger, MOC прописываем в секции Menu

Показать/спрятать titlebar
Редактируем rc.lua
По умолчанию должны быть такие строки
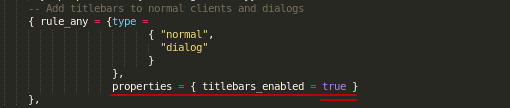
При таких условиях, при запуске приложений titlebar всегда виден

Чтобы при запуске его скрыть, добавляем в rc.lua код (секция buttons for the titlebar)

Теперь при запуске любого приложения titlebar будет скрываться

Для того, чтобы была возможность показать/скрыть titlebar в процессе работы, привяжем hotkeys (здесь modkey+d)
awful.key({ modkey, }, "d", function (c) awful.titlebar.toggle(c) end,
{description = "Hide Unhide titlebar", group = "client"}),
,

Закрытие программ по привычному сочетанию alt+F4
awful.key({ "Mod1", }, "#70", function (c) c:kill() end,
{description = "close", group = "client"}),
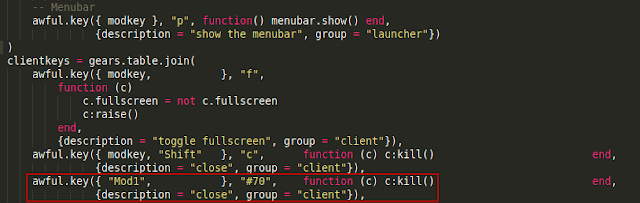
Установка текстового редактора Sublime Text 3
trizen -S sublime-text-dev --noedit --noconfirm
Запуск
subl3
Установка тем для менеджера входа slim
sudo pacman -S archlinux-themes-slim
cd /usr/share/slim/themes/
просмотр списка установленных тем
ls

Предосмотр темы
slim -p nametheme
Пример
slim -p archlinux-darch-grey/

Установка темы archlinux-darch-grey по умолчанию
sudo nano /etc/slim.conf
Прописываем строку
...
# current theme, use comma separated list to specify a set to
# randomly choose from
#current_theme default
current_theme archlinux-darch-grey
...
Сохраняем, перезагружаем систему
Показать/скрыть системный трей
Вариант 1
Загрузка файлов
cd ~/.config/awesome/themes/zenburn/mkdir -p traycd tray/wget https://www.dropbox.com/s/7jbrwhwcpx6ugyo/closed.pngwget https://www.dropbox.com/s/lwmckiow5e1chcj/opened.pngРедактируем theme.lua
- Добавляем темы иконок close-open systray
-- Systemtray Iconstheme.icon_tray_closed = "/home/user/.config/awesome/themes/zenburn/tray/closed.png"theme.icon_tray_opened = "/home/user/.config/awesome/themes/zenburn/tray/opened.png"Редактируем rc.lua
- Добавляем блок SYSTRAY
...-- {{{ Wibar-- Create a textclock widgetmytextclock = wibox.widget.textclock()...-- {{{ SYSTRAYlocal _st = { mrg = wibox.layout.fixed.horizontal(), i = wibox.widget.imagebox(beautiful.icon_tray_closed, false), b = wibox.container.background()}
_st.mrg:add(_st.b)_st.mrg:add(wibox.container.margin(_st.i,0,0,0,0))
local systray = wibox.container.background()systray:set_widget(wibox.container.margin(_st.mrg,0,0,0,0))
function systray:toggle() if not _st.visible then _st.visible = true _st.b:set_widget(wibox.container.margin(wibox.widget.systray(),4,0,4,4)) _st.i:set_image(beautiful.icon_tray_opened) else _st.visible = false _st.b:set_widget() _st.i:set_image(beautiful.icon_tray_closed) endend
_st.i:buttons(awful.util.table.join( awful.button({}, 1, function() systray:toggle() end)))-- }}}- Добавляем виджет systray
-- Add widgets to the wibox ... s.mytasklist, -- Middle widget { -- Right widgets layout = wibox.layout.fixed.horizontal, ... -- wibox.widget.systray(), systray, ... s.mylayoutbox, },
- Устанвливаем hotkey на переключение видимости systray
-- Hotkeys clients awful.key({ modkey }, "v", function() systray:toggle() end, { group = "awesome", description = "Toggle system tray visibility" }),
Перезапускаем awesome wm
ctrl+modkey+rУправление
- Правым кликом мышки по виджету-иконке close-open
- Hotkey modkey+v
Screenshots


Вариант 2
Редактируем rc.lua
- Начальная установка systray=true. Чтобы при запуске системы системный трей был невидимым установить: s.systray.visible = false
awful.screen.connect_for_each_screen(function(s) ... s.systray = wibox.widget.systray() s.systray.visible = true ... -- Wallpaper set_wallpaper(s)- Прописываем виджет
s.mytasklist, -- Middle widget { -- Right widgets layout = wibox.layout.fixed.horizontal, ... -- wibox.widget.systray(), s.systray, ... s.mylayoutbox,
- Назначаем hotkeys. Здесь modkey+v
awful.key({ modkey }, "v", function () awful.screen.focused().systray.visible = not awful.screen.focused().systray.visible end, {description = "Toggle systray visibility", group = "custom"}),Перезапускаем awesome wm
ctrl+modkey+rУправление
- Hotkey modkey+v
Удаление зазоров между окнами
Редактируем rc.lua
...
-- {{{ Rules
-- Rules to apply to new clients (through the "manage" signal).
awful.rules.rules = {
-- All clients will match this rule.
{ rule = { },
properties = { size_hints_honor = false, -- Remove gaps
border_width = beautiful.border_width,
border_color = beautiful.border_normal,
...
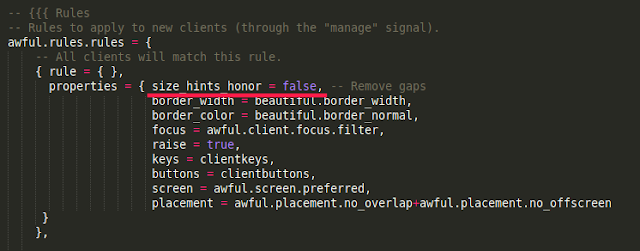
Перевод текста "на лету"
sudo pacman -S xsel
sudo pacman -S translate-shell
cd /home/sollus/.config/awesome/scripts_myaw
chmod +x trans_en_ru.sh
chmod +x trans_ru_en.sh
Редактируем rc.lua
Задаем переменные
trans_ru_en = "/home/sollus/.config/awesome/scripts_myaw/trans_ru_en.sh"
trans_en_ru = "/home/sollus/.config/awesome/scripts_myaw/trans_en_ru.sh"
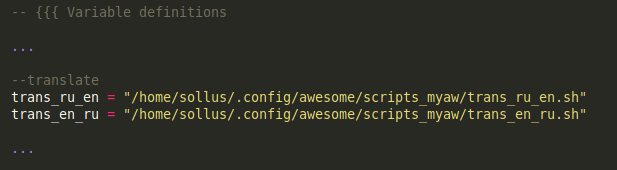
Назначаем горячие клавиши и прописываем вызов скриптов
modkey+c - перевод на русский
modkey+control+c - перевод на английский
--Translate text
awful.key({ modkey, }, "c", function () awful.spawn.with_shell(trans_en_ru) end,
{description = "Translate text EN->RU", group = "client"}),
awful.key({ modkey, "Control" }, "c", function () awful.spawn.with_shell(trans_ru_en) end,
{description = "Translate text RU->EN", group = "client"}),

Использование
Выделить текст.
Использовать горячие клавиши, в зависимости от направления перевода:
modkey+c - перевод на русский
modkey+control+c - перевод на английский
Будет вывод в стандартное сообщение на рабочий стол с использованием notify-send
Вывод сообщения по времени достаточно длительный.
Закрыть сообщение - просто кликнув по нему.
Для вставки текста в документ можно использовать:
Средняя кнопка мыши - оригинал текста
Ctrl+V - перевод текста
Также текст сохраняется в файлы:
/tmp/trans_f1 - оригинал текста
/tmp/trans_f2 - перевод текста

Установка обоев awesome wm из контекстного меню pcmanfm
sollus=your_user
Файл rc.lua должен иметь код расположения темы

Файл theme.lua должен иметь код расположения обоев

Открываем терминал и переходим в каталог
cd /home/sollus/.config/awesome/scripts_myaw
Загружаем скрипт
Делаем скрипт исполняемым
chmod +x save_as_wp.sh
Запускаем файловый менеджер pcmanfm, выбираем файл с изображением для новых обоев, вызываем контекстное меню, выбираем пункт открыть с помощью

Переходим во вкладку Пользовательская команда.
Производим настройки:
1. Выбираем, прописываем расположение скрипта
2. Присваиваем имя скрипту, которое будет видно далее в контекстном меню.
3. Возможно потребуется отметить пункт Установить по умолчанию, чтобы команда появилась в контекстном меню. Затем можно будет вернуть свое приложение по умолчанию.
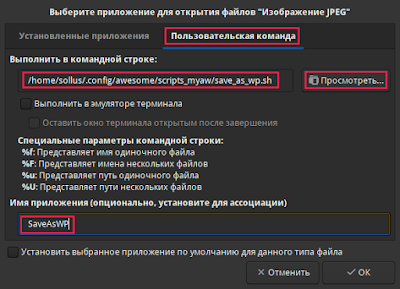
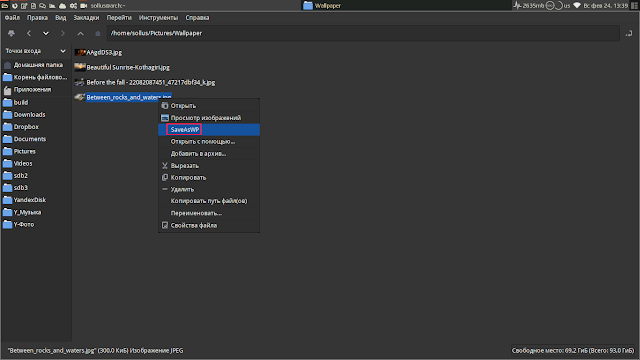
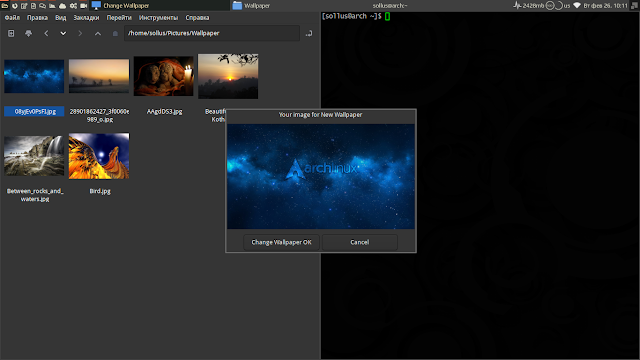
После установки новых обоев требуется перезапуск awesome wm
ctrl+modkey+r
P.S. здесь выполнено для файлов с расширением jpg. Для файлов с расширением png пункты требуется повторить. Или редактировать файлы, расположенные по адресу /home/user/.local/share/applications
Также ссылки по настройке контекстного меню pcmanfm
Центрирование окна активного клиента в режиме floating
Редактируем rc.lua
Добавляем строки
awful.key({ modkey, }, "z", awful.placement.centered,
{description = "centered client", group = "client"}),


Здесь привязка по сочетанию Mod4+z
Спрятать-показать все тэги (клиенты)
Редактируем rc.lua
Добавляем строки
awful.key({ modkey, "Control" }, "q", function ()
local tags = awful.screen.focused().tags
for i = 1, 9 do
tags[i].selected = true
end
end,
{description="show all tags", group="tag"}),
awful.key({ modkey, }, "q", function ()
local tags = awful.screen.focused().tags
for i = 1, 9 do
tags[i].selected = false
end
end,
{description="show no tags", group="tag"}),

Здесь привязка по сочетаниям:
Mod4+q - спрятать все тэги (показать рабочий стол)
Mod4+ctrl+q - показать все тэги (клиенты)
Выключение компа по установленному времени
-- Выключение компа по установленному времениfunction shutdown_time()
awful.prompt.run { prompt = '<b>(часы:минуты) Name URL: </b>', bg_cursor = '#FFFF00', textbox = mouse.screen.mypromptbox.widget, exe_callback = function(input) if not input or #input == 0 then return end
naughty.notify{ text = 'Comp is Shutdown at ' .. input ..
'\n' .. 'Use shutdown -c to Сancel', timeout = 0, hover_timeout = 0.1 } awful.spawn.with_shell('shutdown -P ' .. input) end }endЗвездочки при вводе пароля для sudo
sudo nano /etc/sudoers
add lines
Defaults env_reset,pwfeedback
save and exit
sudo -k #обнуление счетчика
Монтирование диска Windows
sudo cfdisk /dev/nvme0n1
Windows 11 = /dev/nvme0n1p3
UUID=DC78049178046D18
sudo mkdir -p /mnt/Windows
sudo nano /etc/fstab
Добавляем строчки
# /dev/nvme0n1p3 windows 11
UUID=DC78049178046D18 /mnt/Windows ntfs rw,relatime 0 1
Перегружаемся
или
systemctl daemon-reload
sudo mount /dev/nvme0n1p3 /mnt/Windows/
Скрытие указателя мыши
sudo pacman -S unclutter
# установка программы
# 10 секунд задержки
unclutter --timeout 10 &
Pacman Mirrorlist
To get the latest mirrors with the HTTPS protocol, install Reflector (If not already installed in the ISO) using the following command and then create the new mirrorlist:
Чтобы получить последние зеркала с протоколом HTTPS, установите Reflector (если он еще не установлен в ISO), используя следующую команду, а затем создайте новый список зеркал:
Install Reflector:
sudo pacman -S reflector rsync
Create the mirrorlist:
reflector --latest 10 --protocol https --sort rate --save /home/sollus/build/mirrorlist
nano /home/sollus/build/mirrorlist
Непосредственно в pacman.d
sudo reflector --latest 10 --protocol https --sort rate --save /etc/pacman.d/mirrorlist
Update the repositories again:
Обновите репозитории еще раз:
sudo pacman -Syy
bluetooth
sudo pacman -S blueman bluez bluez-utils pulseaudio-bluetooth
Не забудьте перезапустить PulseAudio после переустановки:
pulseaudio -k
Включаем сервис bluetooth
systemctl enable bluetooth.service
Перезагружаемся
systemctl reboot
wicd с wifi-menu конфликтуют
ОтветитьУдалитьПосле установки, настройки и подключения wicd.service, а далее при следующем входе в систему, wifi-menu запускать не требуется.
УдалитьВсе действия подключения к сети теперь выполняются при помощи wicd.service.