Установка Arch Linux рядом с Windows 10. UEFI.systemd-boot (без GRUB)
Предлагаю посмотреть на базовую установку Arch Linux 64 рядом с Windows UEFI с использованием менеджера загрузки systemd-boot
Исходные данные
Комп ASUS K53BR x64 с UEFI
Графика AMD
Оператива 4 Gb
Винт 465,8 Gb с системой разделов GPT
Установлена Windows 10 64-бит
Установлена Windows 10 64-бит
Сеть WIFI
Образ скачан отсюда https://www.archlinux.org/download/ и записан на USB-носитель в Windows 10 при помощи приложения Rufus
Требуется
Использование менеджера загрузки systemd-boot.
Запускаемся с USB в режиме EFI
Проверяем режим EFI
efivar -l
Должны вывестись список строк.
Подключаем интернет
wifi-menu
Выбираем сеть, вводим пароль.
Проверяем наличие интернет
ping ya.ru
Должны начать выводиться списки загружаемых пакетов
Прерываем и выходим из ping командой ctrl+c
Синхронизация системных часов
timedatectl set-ntp true
Посмотрим наши старые загрузочные записи (если есть)
efibootmgr
1. Видим, что загрузились через USB UEFI
2. Загрузчик Windows
3-5. Записи прочих загрузчиков. Если в свое время устанавливались другие дистрибутивы в раздел EFI, то таких записей может быть несколько. В любом случае визуально все можно понять.
Удаляем не нужные записи командой efibootmgr -b x -B, где x - номер записи в списке по последней цифре. В моем случае это записи 3,4,5.
efibootmgr -b 0 -B
efibootmgr -b 2 -B
efibootmgr -b 5 -B
Просмотрим разделы Windows
Видим, что раздел EFI находится на /dev/sda2. Сюда будем подключать наш загрузчик.
/dev/sda3 и /dev/sda4 - это, соответственно, диски C и D на Windows.
efibootmgr -b 5 -B
Просмотрим разделы Windows
Видим, что раздел EFI находится на /dev/sda2. Сюда будем подключать наш загрузчик.
/dev/sda3 и /dev/sda4 - это, соответственно, диски C и D на Windows.
Разметка диска
cfdisk
На свободном месте добавляем разделы
На свободном месте добавляем разделы
Для root
new 20G type system linux подтверждаем write
Для swap
new 4.8G type linux swap подтверждаем write
Раздел /dev/sda2 с EFI не трогаем, раздел под /home я не создавал, так как пользоваться им практически не придется. Вся инфа лежит на windows разделе. Размер для root и swap, каждый выбирает на свое усмотрение.
Раздел /dev/sda2 с EFI не трогаем, раздел под /home я не создавал, так как пользоваться им практически не придется. Вся инфа лежит на windows разделе. Размер для root и swap, каждый выбирает на свое усмотрение.
Выходим из cfdisk через quit
Получaем разделы
root - sda5
boot - sda2
swap - sda6
Форматирование и подключение
#root
mkfs.ext4 /dev/sda5 -L "ARCH"
mount /dev/sda5 /mnt
#boot
mkdir -p /mnt/boot
mount /dev/sda2 /mnt/boot
#swap
mkswap /dev/sda6
swapon /dev/sda6
Просматриваем и проверяем разделы и подключение
cfdisk
Обновляем пакеты
pacman -Syy
При обновлении пакетов видна скорость скачивания с сервера. Если устраивает,то следующий пункт можно пропустить.
Настройка сервера загрузки, как пример, для российского сервера.
nano /etc/pacman.d/mirrorlist
Вверху прописываем
Записываем изменения командой ctrl+o
Подтверждаем enter Выходим из редактора ctrl+x
P.S. Для выбора лучшего сервера по скорости и локализации можно воспользоваться ссылкой https://www.archlinux.org/mirrorlist/
Устанавливаем базовую систему и пакет для будущего использования AUR.
pacstrap /mnt base linux linux-firmware base-devel
Генерируем fstab
genfstab -U /mnt >> /mnt/etc/fstab
nano /mnt/etc/fstab
Просмотрим созданный fstab
Переходим в систему
arch-chroot /mnt
Устанавливаем редактор nano
pacman -S nano
Устанавливаем редактор nano
pacman -S nano
Настроим локаль, время, имя компьютера
loadkeys ru
setfont cyr-sun16
nano /etc/locale.gen
Здесь раскомментирум строки
en_US.UTF-8 UTF-8
ru_RU.UTF-8 UTF-8
Записываем изменения командой ctrl+o
Подтверждаем enter
Выходим из редактора ctrl+x
locale-gen
nano /etc/locale.conf
Прописываем строку
LANG=ru_RU.UTF-8
Записываем изменения командой ctrl+o
Подтверждаем enter
Выходим из редактора ctrl+x
export LANG=ru_RU.UTF-8
nano /etc/vconsole.conf
Прописываем строки
KEYMAP=ru
FONT=cyr-sun16
Записываем изменения командой ctrl+o
Подтверждаем enter
Выходим из редактора ctrl+x
Настраиваем зону и системное время, как пример, для Россия Москва
ln -sf /usr/share/zoneinfo/Europe/Moscow /etc/localtime
hwclock --systohc
Настраиваем имя компьютера
nano /etc/hostname
Прописываем
userhost - имя вашего компьютера
Записываем изменения командой ctrl+o
Подтверждаем enter
Выходим из редактора ctrl+x
nano /etc/hosts
Прописываем строчку
127.0.1.1 userhost.localdomain userhost
Записываем изменения командой ctrl+o
Подтверждаем enter
Выходим из редактора ctrl+x
Устанавливаем пароль для root
passwd
Здесь же добавляю нового пользователя
useradd -G wheel -s /bin/bash -m username
где username - ваше имя пользователя
где username - ваше имя пользователя
Открываем права для нового пользователя
nano /etc/sudoers
Раскомментируем строку %wheel ALL=(ALL) ALL
Записываем изменения командой ctrl+o
Подтверждаем enter
Выходим из редактора ctrl+x
Устанавливаем пароль для нового пользователя
passwd username
Устанавливаем дополнительные пакеты (и пакеты, которые вы считаете нужными)
pacman -S efibootmgr iw wpa_supplicant dialog netctl dhcpcd
Для работы с дисками
pacman -S ntfs-3g mtools fuse2
Запускаем менеджер загрузки
bootctl install
Будут созданы необходимые директории и точка входа загрузчика
Для работы с дисками
pacman -S ntfs-3g mtools fuse2
Запускаем менеджер загрузки
bootctl install
Будут созданы необходимые директории и точка входа загрузчика
Настраиваем менеджер загрузки
nano /boot/loader/loader.conf
Закомментируем все строки, добавим свои
default arch
timeout 5
editor 1
Инфа из WIKI
Получаем
Создаем файлы конфигурации
Для пользователей процессоров Intel нужно установить дополнительный пакет
pacman -S intel-ucode
nano /boot/loader/entries/arch.conf
title Arch Linux
linux /vmlinuz-linux
# initrd /intel-ucode.img # раскомментировать для пользователей Intel
initrd /initramfs-linux.img
options root=/dev/sda5 rw
Здесь sda5 - это наш примонтированный root раздел
Просмотрим последовательность при запуске системы
efibootmgr
Установим выбранную последовательность загрузки
Установим выбранную последовательность загрузки
efibootmgr -o 0,3,4,1 # в моем случае Arch будет первым
Выходим
exit
Отмонтируем диски
umount -R /mnt
Перегружаемся
reboot
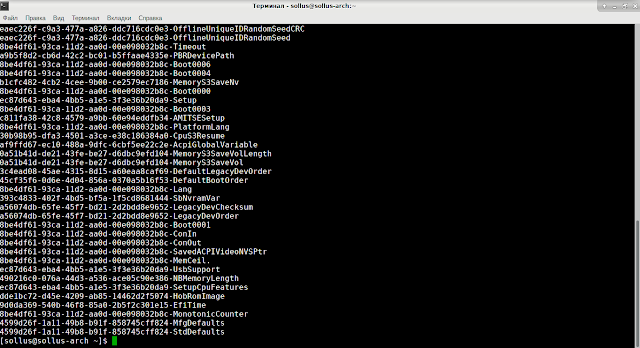
















Дядька, не ну все олично расписал... Но даже я,сисадмин с диким стажем.... Подумаю прежде чем ставить.
ОтветитьУдалитьВыполнил все по описанию. Меню появляется но запускается только winsows.При запуске archlinux загрузка заканчивается на начальном этапе с сообщением:
ОтветитьУдалитьError: device "not found. Skipping fsk:mouting" or real root
mount:/new_root: no filesystem type specefied. You are now being dropped info an emegency shell.
Sh: can`t access tty:job control turnet off.
Где копать?
В /boot/loader/entries/arch.conf неверно указан root раздел.
Удалитьшикарно: всё стало с первого раза и даже винда не легла. спасибо!!
ОтветитьУдалитьПремного благодарен автору! Первая попытка по другому гайду была неудачная, по этому найду все отлично заработало. Огромное спасибо!!!
ОтветитьУдалитьЗдравствуйте, нету пункта ARCH LINUX в меню загрузки. Есть Windows Boot Windows и Reboot Into Firmware Interface.
ОтветитьУдалитьпосле установки?
Удалитьтакая же проблема, у меня после установки
УдалитьТакая же фигня. Ума не приложу что не так, всё делал чётко. Возможно проблема из-за nvme диска, хз
УдалитьПосле команды bootctl install выдаёт ошибку : Failed to create "/boot/EFI/systemd": no sapce left on device. Что делать?
ОтветитьУдалитьВсё работает! Спасибо! Первый раз не получилось - не было пункта Arch Linux, т.к. не всё выполнял по инструкции. Переразбил разделы, всё по Вашим пунктам - всё получилось! Ещё раз спасибо!!
ОтветитьУдалитьСпасибо мужик, все чеко, по твоей инструкции поставил все гуд.
ОтветитьУдалитьСпасибо огромное, получилось далеко не с первого раза, торопился, но когда всё шаг за шагом сделал, всё заработало ещё переживал, что 100М на boot EFI не хватит, но всё сработало. Ещё раз спасибо большое.
ОтветитьУдалить